Bagaimana Mengedit Foto Dengan VSCO
Bagaimana Mengedit Foto Dengan VSCO
Visual Suply
VSCO memulai sebagai kumpulan preset simulai film yang canggih untuk Adobe Lightroom, dan menjadi populer hanya dalam waktu singkat: semua fotografer mengadopsi preset Lightroom in untuk membawa gaya vintage ke era digital.
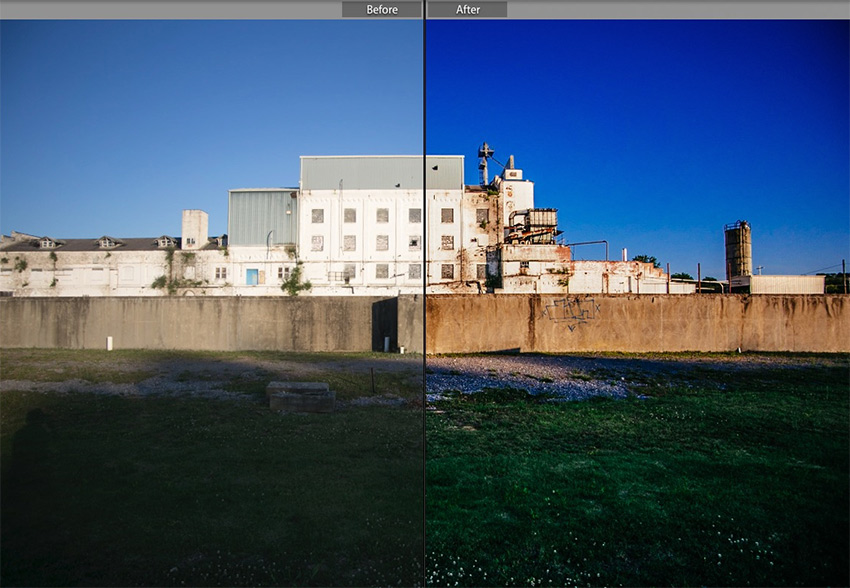
Jadi tidaklah mengejutkan bahwa apabila VSCO meluncurkan aplikasi selular gratis untuk iOS dan Android, para fotografer berbondong-bondong memakainya untuk memberikan tampilan ala film untuk gambar yang diambil dengan ponselnya. VSCO sederhana dan mudah digunakan, tapi tutorial ini akan membantu Anda mendapatkan sebagian besar gaya untuk mempercantik foto Anda.
Untuk urusan aplikasi ponsel, sejauh ini VSCO punya semua: kamera yang sangat bagus, filter yang canggih, opsi untuk mengedit, dan fitur-fitur sosial yang memungkinkan Anda secara instan menampilkan gambar Anda online. Tidak heran, aplikasi ini seringkali bertengger di puncak toko aplikasi selular bagian foto. Mari kita lihat bagaimana cara memakainya.
Bagi Pengguna Baru VSCO
VSCO adalah aplikasi gratis yang disediakan untuk iOS di App Store dan Google Play Store. Penting juga untuk diingat bahwa terkadang orang bingung cara menggunakan aplikasi selular VSCO, dengan preset Lightroom VSCO. Keduanya dibuat oleh perusahaan VSCO dan membuat edit bergaya film, tapi produknya berbeda.
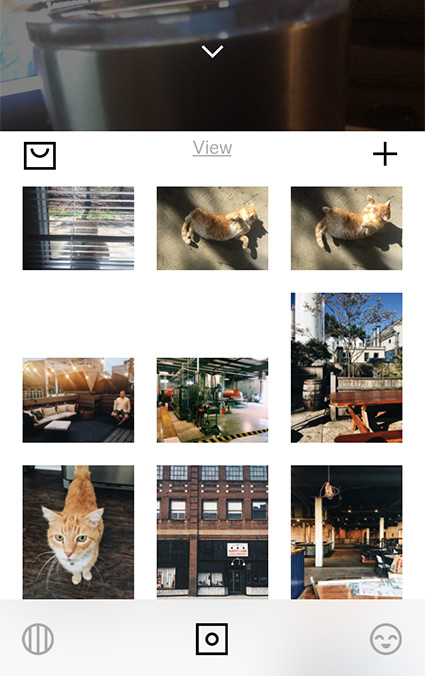
VSCO untuk selular punya banyak fungsi, dari layanan ekslorasi foto, alat untuk mengambil dan mengedit gambar, dan layanan sosial untuk berbagi foto. Tutorial ini akan berfokus pada apa yang disebut studiooleh VSCO, yakni ikon di tengah pada navigasi dan digunakan untuk mengambil dan mengedit gambar.
Catatan: Screenshot di tutorial ini dibuat dengan VSCO untuk iOS. Versi Android juga bekerja dengan cara yang kurang lebih sama.
Mengambil Gambar dengan VSCO
Untuk mengambil gambar dengan VSCO, sentuh ikon Studio di bagian bawah aplikasi. Lalu usap ke bawah, tarik ke bawah untuk berpindah ke mode kamera.

Di atas, saya sudah memberi catatan pada lima pengaturan kunci dalam mode kamera.
- Sebagai hiburan, VSCO punya ovelay stiker wajah yang melacak dan memasang overlay bergaya kartun pada ekspresi wajah.
- Anda bisa beralih ke menangkap gambar RAW untuk secara asli mengambil gambar seperi DSLR.
- Beralihlah ke grid overlay dan mode crop.
- Gulirlah ke opsi flash, termasuk opsi cahaya berkelanjutan.
- Berpindahlah dari kamera menghadap belakang ke kamera menghadap depan.
Mengimpor Gambar ke VSCO
Jika Anda menggunakan VSCO sebagai kamera sekaligus editor gambar, foto Anda akan secara otomatis berada di umpan gambar VSCO.
Jika Anda menggunakan aplikasi lain untuk mengambil gambar, Anda bisa mengimpor gambar-gambar tersebut ke VSCO untuk dibuat salinannya. Untuk mengimpor gambar ke VSCO, pastikan Anda berada di studio dan tekan tombol + di dekat sudut kanan atas.
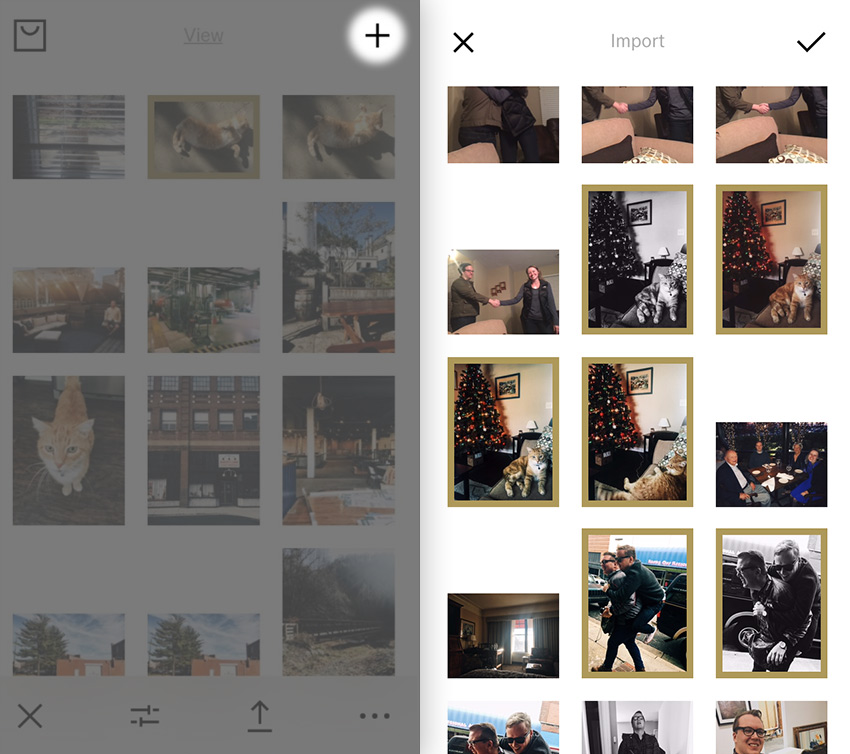
Setelah menu impor terbuka, sentuh gambar yang akan diimpor. Letika Anda memilih sejumlah gambar, tekan tanda centang untuk mengimpor gambar-gambar yang dimaksud.
VSCO tidak secara otomatis menghapus gambar dari galeri kamera. Begitu Anda mengimpor gambar ke VSCO, dibuatlah suatu salinan khusus untuk aplikasi ini. Anda harus mengekspornya agar perubahannya bisa berlaku.
Sekarang, mari membahas kekuatan aplikasi ini: penataan gaya kreatif untuk gambar.
Menggunakan Preset Gambar VSCO
Cara tercepat mengatur gaya suatu gambar di VSCO adalah dengan menerapkan salah satu dari sekian preset yang sudah terpasang di aplikasi tersebut.
Untuk menerapkan suatu filter pada gambar, sentuh dua kali pada gambar untuk membukanya. Di bagian bawah aplikasi, Anda akan melihat gambar-gambar kecil. Untuk mencoba, pilih saja salah satu dengan menyentuhnya.

Anda bisa menggulir ke kanan untuk menerapkan preset lainnya. Apabila menemukan satu preset yang disukai, tekan panah kecil di bagian bawah aplikasi dan pilih tanda centang untuk menerapkan preset tersebut.

Jika Anda bosan dengan preset yang sudah ada, VSCO juga menawarkan preset tambahan di toko VSCO di dalam aplikasi. Gulirkan ke kanan yang terjauh dan pilih Shop untuk opsi-opsi berbayar.
Preset Fading
VSCO punya sejumlah preset yang tampak hebat, tapi mungkin Anda ingin memilih preset untuk diterapkan dengan pengaturan tertentu.
Untuk memudarkan suatu preset, mulailah dengan memilih gambar kecil preset. Dorong slider ke kiri untuk sedikit memudarkan presetnya. Lalu pilih tanda centang untuk menyimpan perubahannya.

Anda juga bisa mencoba untuk menerapkan sejumlah preset pada suatu gambar. Pudarkan salah satu preset, simpan hasil edit Anda, lalu terapkan preset lainnya.
Koreksi Gambar
Selain preset, VSCO juga menawarkan peralatan koreksi gambar standar, misalnya pencahayaan, kontras, dan penajaman. Meskipun demikian, alat-alat ini dibuat khusus untuk pengeditan gambar yang penuh gaya.
Untuk meluncukan alat koreksi, pilih gambar dari tampilan Studio. Sentuk ikon slider seperti yang Anda lakukan ketika masuk menu preset Lalu, pilih panah kecil di dasar layar, dan tekan ikon slider dari menu ini.

VSCO menawarkan serangkaian alat untuk mengoreksi dan menata gaya gambar Anda, Kontrol-kontrol tersebut muncul di bawah gambar. Pilih suatu alat untuk membuka slidernya, dan terapkan pada gambar, atau gulirkan ke kanan untuk melihat lebih banyak kontrol.
Berikut adalah kunci bagi beberapa peralatan di VSCO:

- Exposure: sesuaikan keseluruhan kecerahan gambar
- Contrast: mengurangi atau menambah kontras antara porsi terang dan gelap suatu gambar
- Straighten: mengatur kemiringan
- Horizontal Perspective: mengatur perspektif, dari kiri ke kanan.
- Vertical Perspective: opsi yang hebat untuk mengoreksi gambar apabila Anda mengarahkan kamera secara tajam ke atas atau ke bawah.
- Cropping: mengatur komposisi gambar
- Clarity: menambahkan definisi untuk bagian tepi gambar.
- Sharpening: menambahkan detail untuk gambar
- Saturation: mengatur intensitas warna suatu gambar
- Highlights Save: mengurangi bagian paling terang suatu gambar, mengatur warna putih ke abu-abu cerah.
- Shadows Save: menjadikan bagian tergelap gambar lebih terang, mengatur titik yang hitam jadi abu-abu gelap.
- Temperature: mengatur keseimbangan warna putih
- Tint: menerapkan koreksi jenis warna hijau hingga ungu pada gambar.
- Skin tone: menyasar pengaturan untuk mengoreksi warna kulit.
- Vignette: mempergelap bagian tepi gambar.
- Grain: menambahkan sedikit kekasaran bergaya film pada gambar.
- Fade: mengubah titik hitam suatu gambar untuk menambahkan gaya tampilan klasik.
- Shadows Tint: perubahan warna pada bagian-bagian yang gelap pada gambar
- Highlights Tint: perubahan warna pada bagian tercerah suatu gambar.
Kebanyakan fitur-fitur tersebut akrab di telinga apapun editor foto yang Anda gunakan. Mari kita lihat ketiga alat favorit saya untuk edit bergaya film.
Fade (Pudar)
Memudarkan suatu gambar akan memberinya tampilan seperti foto lama. Tampilan pudar serupa dengan penyesuaian tone curve yang diterapkan di aplikasi semacam Adobe Lightroom. Slider dari 0 sampai 12 mengatur banyaknya pemudaran yang diaplikasikan pada gambar. Pada umumnya, fade bekerja dengan (sedikit) menaikkan bayangan dan menurunkan sorotan untuk menciptakan tampilan kontras rendah. Ini bisa membantu untuk menyembunyikan sejumlah kekurangan yang menjadi karakteristik kebanyakan kamera ponsel.

Highlights & Shadows Tint
Film sering disukai karena rendisi warnanya yang unik. Tiap film punya gaya khas dalam menampilkan warna.
Dua alat favorit saya di VSCO adalah opsi shadows tint dan highlight tint. Sentuh opsi-opsi ini, dan pilih warna untuk memberikan sentuhan kemiringan bagi bagian terang atau gelap suatu gambar.
Bonus: sentuh dua kali pada warna tertentu untuk mengatur berapa banyak perubahan yang akan diterapkan.
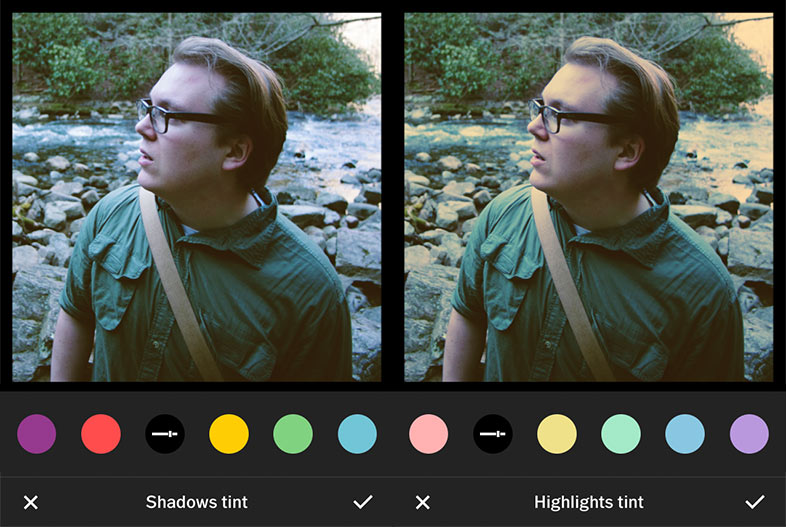
Grain
Hari-hari ini, kemampuan ISO kamera digital modern telah mereduksi sejumlah besar grain (butiran) yang tampak pada gambar. Meskipun demikian, butiran digital berbeda dari butiran yang terlihat di era film.
VSCO punya opsi yang hebat untuk menjadikan butiran tampak lebih acak dan seperti film. Tarik slider ke atas sampai Anda menambahkan jumlah kekasaran yang diinginkan ke gambar Anda.

Terbitkan Gambar VSCO Anda
Begitu Anda selesai mengedit gambar, Anda butuh untuk mengekspornya dari VSCO. Pengeditannya tidaklah merusak dan bisa diubah lagi-dan lagi, selama gambarnya tersimpan dalam VSCO.
Begitu saya selesai mengedit suatu gambar, saya simpan gambarnya di galeri kamera dan menghapusnya dari VSCO untuk menghemat ruang penyimpanan iPhone saya. Untuk satu gambar tunggal yang dipilih, sentuh menu "...". Ada beberapa opsi untuk ekspor gambar; Anda bisa memilih Share untuk membagikan gambar secara langsung ke layanan sosial, atau menyimpan ke perangkat Anda.

Anda juga bisa mengeskpor banyak gambar dari VSCO. Dari tampilan gambar kecil di studio, sentuh beberapa gambar yang dipilih, lalu sentuh opsi menu "...".
Komentar
Posting Komentar